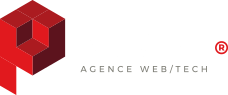Installation professionnelle de GLPI
136 vues
20 janvier 2015
Jonas

Nous allons voir dans cet article comment installer GLPI (Gestionnaire Libre de Parc Informatique) qui est une plateforme d'échange de services dont nous avons déjà parlé dans ce précédent article(Pourquoi GLPI).
Le seul prérequis pour suivre ce tuto est d’avoir une machine Linux à disposition. Pour ma part j’ai installé un Debian 7.7.
Installation de LAMP
La première étape est d’installer LAMP(Linux Apache Php Mysql) qui nous permettra de créer notre serveur web.
En premier nous allons installer le serveur web Apache.
Avec Linux l’utilisation de la commande apt-get install va nous simplifier grandement la vie.
Rentrez la commande suivante en root.
apt-get install apache php4
Votre système va vous demander si vous êtes sur de vouloir installer tous les paquets, tapez y pour yes.
Il va falloir installer MySQL qui est le type de base de données utiliser par GLPI ;
apt-get install mysql-server php4-mysql
Nous avons maintenant les principaux éléments pour faire tourner notre GLPI mais nous avons encore 2-3 opérations à effectuer.
Configuration MySQL
Nous allons créer un mot de passe pour notre utilisateur root sur MySQL, question de sécurité.
mysqladmin -u root password 'motdepasse'
Ensuite nous allons créer la base de données ?‘glpi’ qui va servir à stocker notre GLPI. Nous allons utiliser le mode root de la ligne de commande SQL et pour cela nous devons rentrer le mot de passe précédemment créé.
mysql -u root -penter password : **** mysql> create database glpi;
Si vous voulez contrôler de manière simple et efficace ce qui est stocké dans votre base de données, il est conseillé d’installer phpmyadmin.
apt-get install phpmyadmin
Il faut ensuite ?‘ajouter’ phpmyadmin à notre fichier de conf Apache, faites :
vi /etc/pache2/apache2.conf
Et copiez-collez à la fin de votre fichier :
Include /etc/phpmyadmin/apache.conf
Si vous relancez votre service Apache avec un :
Service apache2 restart
Vous pouvez maintenant accéder à phpmyadmin en tapant localhost/phpmyadmin ou votreurl/phpmyadmin.

Mise en place de GLPI
Maintenant que tous les préparatifs sont faits nous allons pouvoir passer à la mise en place de GLPI.
Nous allons récupérer le lien de téléchargement de GLPI que nous allons placer dans var/www :
cd /var/www
wget https://forge.indepnet.net/attachments/download/1928/glpi-0.8.1.tar.gz
Puis décompressez le:
tar -xzvf glpi.tar.gz
Nous allons donner des autorisations spécifiques à certains dossiers pour le bon fonctionnement:
chmod 777 backups/dump glpi/config docs
Vous pouvez maintenant accéder à votre GLPI à l'adresse : votreserveur/glpi
Dans un premier nous allons sélectionner notre langue, sur l'écran suivant sélectionnez Installation. Ensuite le système va vérifier la comptabilité de GLPI avec celui-ci. Un message d'erreur explicite apparaîtra en cas de problème.
Sur l'écran suivant, ous allons devoir rentrer les informations de notre base SQL :
Dans le champs « Mysql server » entrez le chemin réseau d’accès au serveur, par exemple : localhost, ou mysql.domaine.tld
Dans le champs « Mysql user » entrez le nom d’utilisateur vous permettant de vous connecter au serveur Mysql.
Dans le champs « Mysql pass » entrez le mot de passe associé à l’utilisateur que vous venez d’entrer dans le champs « Mysql user » .
Une fois tout cela rempli vous pouvez valider et sélectionner dans la liste des bases de données qui s'affiche celle que nous avons créé précédemment.
Les deux écrans suivants sont des écrans informatifs qui expliquent quels sont les données par défaut de votre base de données et de votre site, il est conseillé d'y jeter un coup d’il.
Nous avons maintenant un GLPI fonctionnel mais complètement vide, nous verrons dans un prochain tutoriel comment mettre en place un inventaire automatisé à l'aide du plugin Fusion Inventory.